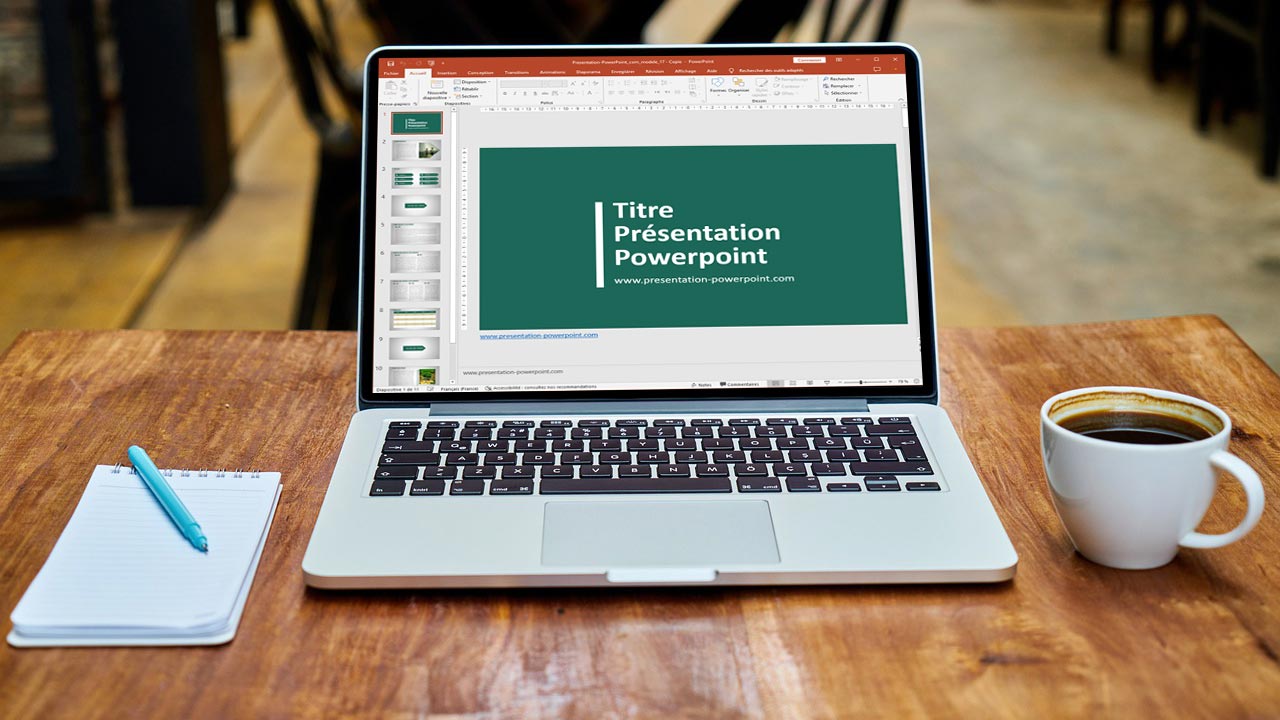PowerPoint est un programme de conception de présentations et il est facile à utiliser, donc dans cet article, nous vous présenterons 5 méthode de créer un arrière-plan sur PowerPoint.
Il existe de nombreuses méthodes et techniques pour changer l’arrière-plan de PowerPoint, vous pouvez trouver vos propres moyens, qu’ils soient complexes ou faciles, l’important est d’atteindre le résultat souhaité. Mais nous allons vous expliquer environ 5 techniques simples et professionnelles.
- 1. Conception prêts sur PowerPoint
- 2. Couleurs dégradés sur l’arrière-plan
- 3. Couleurs uniformes
- 4. Texture design arrière-plan sur PowerPoint
- 5. Arrière plan avec image sur PowerPoint
- Nos conseils
voir aussi : Présentation Moderne , Présentation Classique , Présentation Originale
1. Conception prêts sur PowerPoint
Certains veulent gagner du temps sans entrer dans plus de complications et trouver des suggestions de conceptions prêtes et en choisir. Il existe donc des propositions PowerPoint toutes faites qui s’appliquent à l’ensemble de la présentation.
Pour ce faire, accédez au
- menu conception
- onglet thèmes
- choisissez le design que vous aimez en termes d’arrière-plan, ainsi que de couleurs, de polices et de forme.

2. Couleurs dégradés sur l’arrière-plan
L’arrière plan dégradé est une chose merveilleuse comme sur la photo. Donc, la méthode d’ajouter cette conception.
- Menu conception.
- Onglet personnaliser.
- Mise en forme de l’arrière plan.
- Remplissage dégradé.
Nombreuses propositions de couleurs dégradées sont prêtes et en cliquant sur dégradé prédéfinis.
Les couleurs peuvent également être personnalisées selon l’option en cliquant sur une propriété points de dégradés.
Et choisissez la première couleur, la deuxième, la troisième et ajouter un point de dégradé ou supprimer.

3. Couleurs uniformes
Couleur sobre sur l’arrière-plan mais uniformément un excellent moyen de faire une présentation différente. Cette méthode est facile à cliquer.
- Menu conception.
- Onglet personnaliser.
- Mise en forme de l’arrière plan.
- Remplissage Uni.
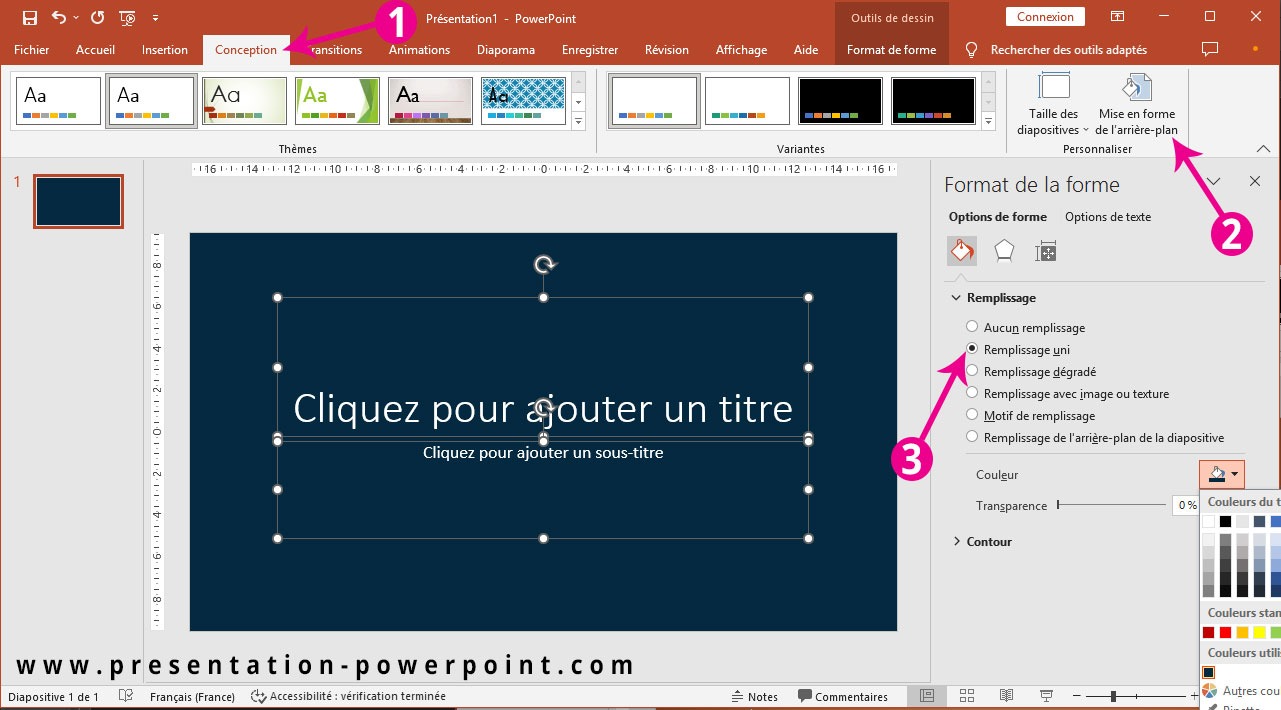
Cliquez sur couleur et choisissez parmi les couleurs proposées.
Ou insérez un code couleur d’un palette de couleurs.
Exemple : 042940 , 005C53 , 9FC131 , D6D58E
4. Texture design arrière-plan sur PowerPoint
Dans la quatrième étape, il y a une belle technique avec laquelle certaines personnes travaillent, qui sont des arrière-plans textures.
En cliquant sur:
- Conception
- onglet Personnaliser
- Mise en forme de l’arrière-plan.
- Remplissage avec ou image ou texture
- Texture
Enfin, vous y trouverez des exemples de paramètres utilisables et personnalisables sur la même page
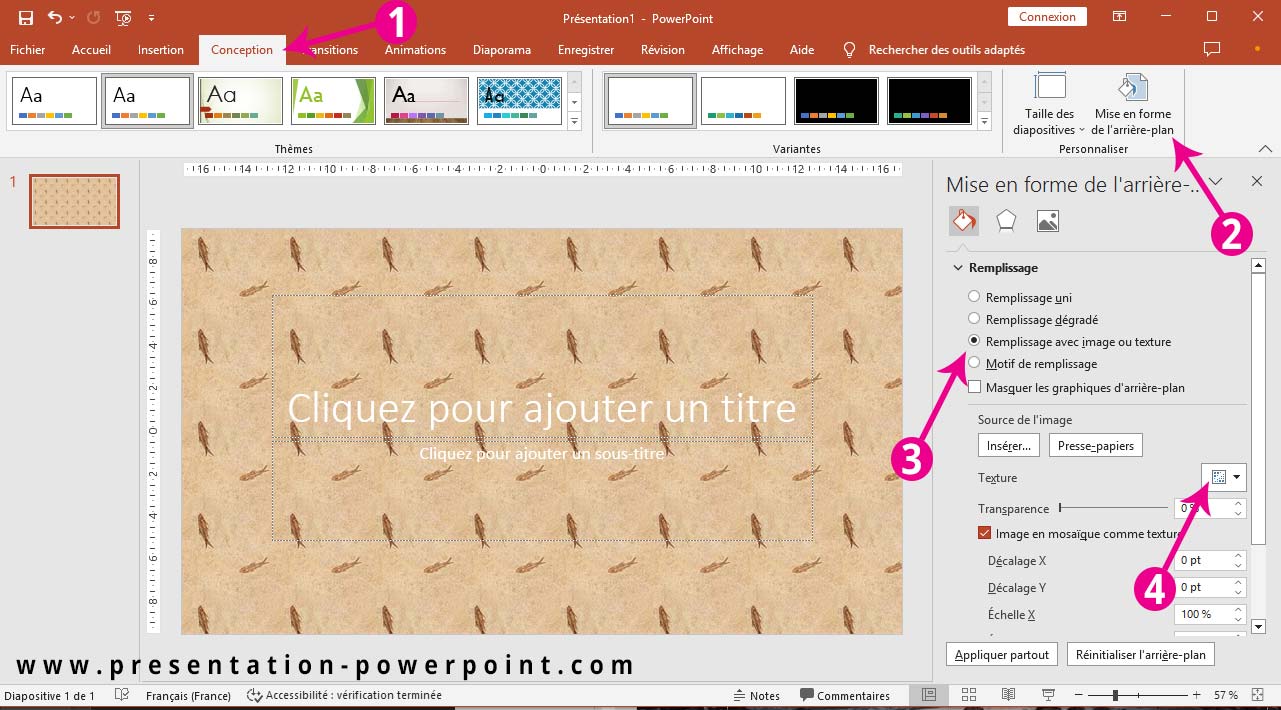
5. Arrière plan avec image sur PowerPoint
Vous pouvez changer le fond grâce à une image trouvée sur Internet ou vos propres photos.
Tout ce que vous avez à faire est de suivre les étapes de la méthode précédente. Et juste en cliquant pour insérer à partir de la source de l’image.
Choisissez l’emplacement de l’image depuis votre appareil et cliquez sur Ouvrir Enfin votre présentation sera prête.
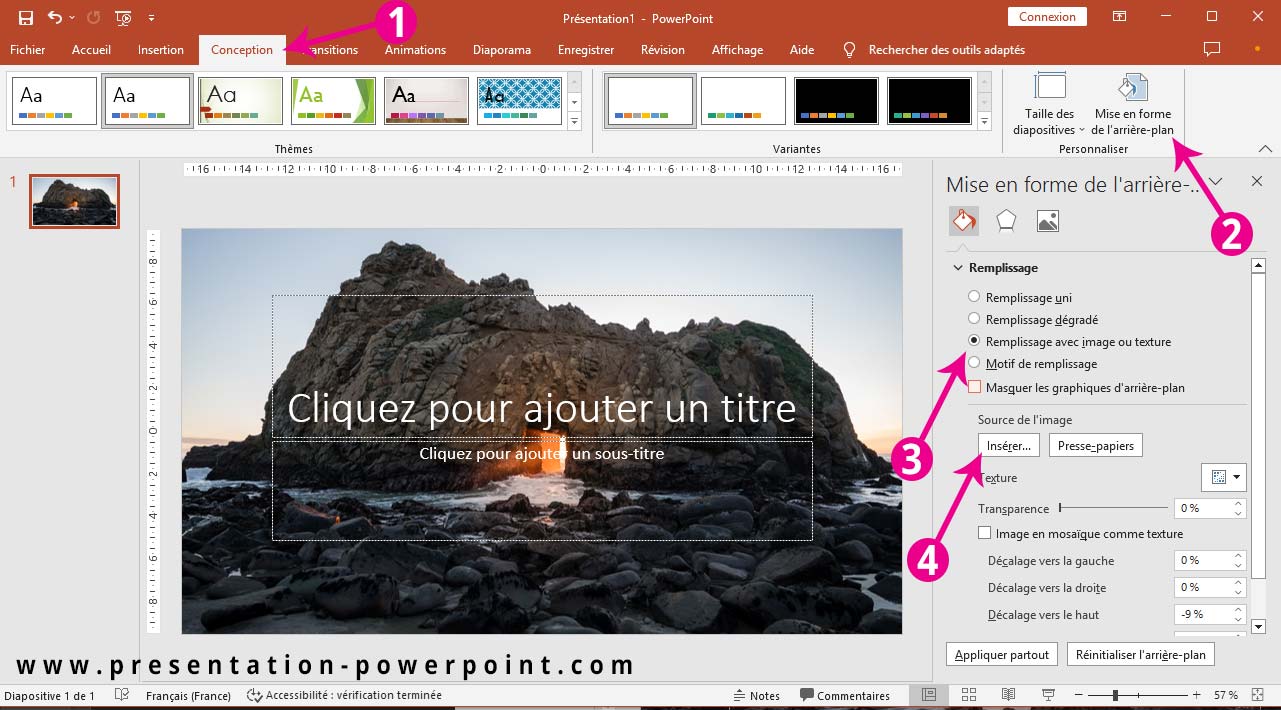
Nos conseils
Nous vous conseillons d’utiliser une présentation toute faite pour éviter les erreurs dans votre travail ou vos études.
- Suivez les étapes correctement pour obtenir un bon résultat
- Choisissez des couleurs harmonieuses et sobres
- Ne choisissez pas trop de couleurs
Meilleurs manière pour créer une arrière-plan sur PowerPoint
Avec notre plate-forme, vous trouverez une banque de modèles gratuits pour différentes présentations qui incluent de beaux arrière-plans. Par conséquent, nous vous conseillons vivement d’utiliser n’importe quel modèle de manière simple. Il vous suffit de cliquer sur le lien de téléchargement, et le modèle sera prêt sur votre ordinateur.
Partager l'article :