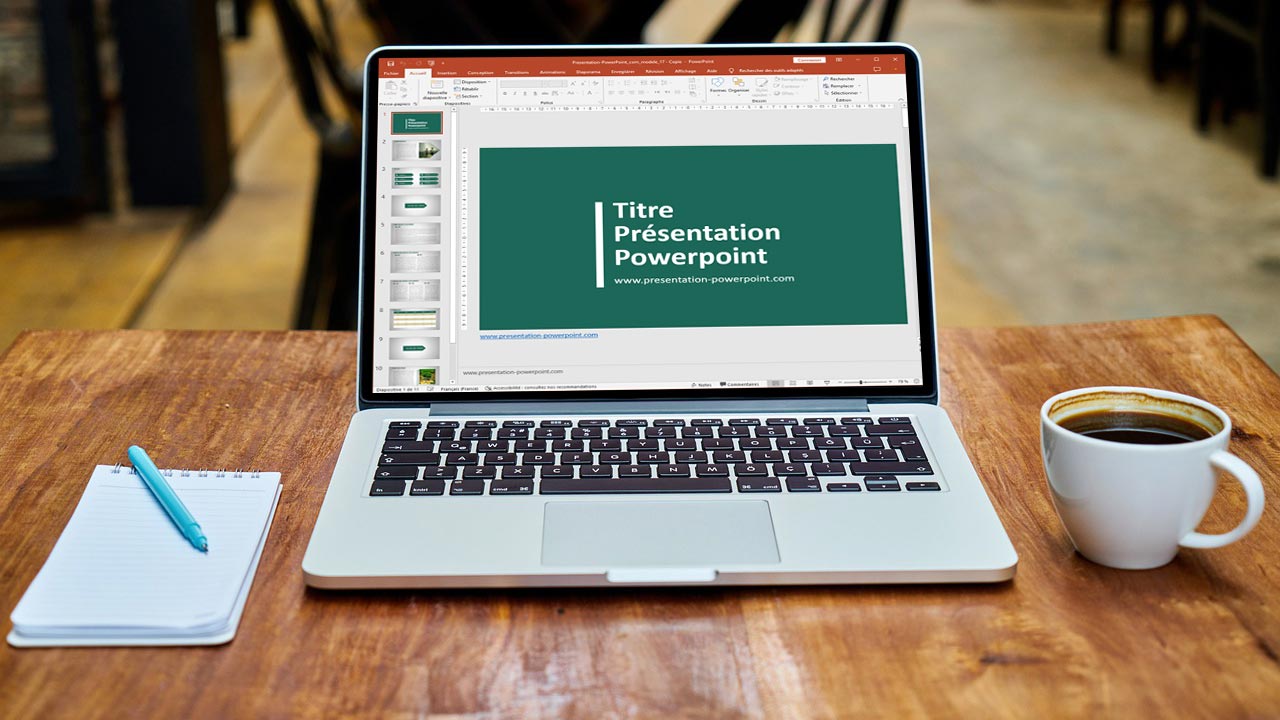La carte de visite est l’un des outils marketing essentiels pour votre entreprise, que vous soyez une grande entreprise ou un travailleur indépendant. Dans cet article, nous vous montrerons comment 5 étapes de création d’une carte de visite avec PowerPoint, ainsi que quelques conseils pour la rendre unique.
Étapes pour créer une carte de visite avec PowerPoint
Pour commencer à créer votre carte de visite gratuite, ouvrez le logiciel PowerPoint.
1. Créez un nouveau modèle pour la carte de visite
Une fois le logiciel ouvert, suivez ces étapes :
- Cliquez sur “Fichier” dans la barre de menu supérieure, puis sélectionnez “Nouveau”.
- Choisissez “Nouveau” dans le menu.
- et “Nouvelle Présentation”.
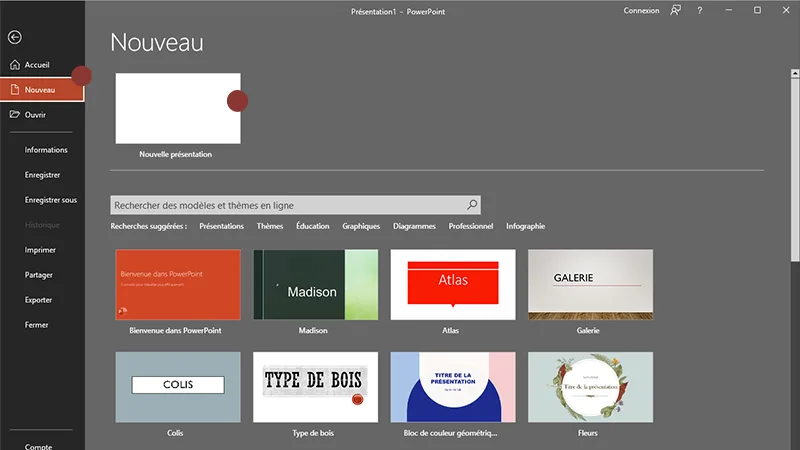
2. Définissez les dimensions appropriées
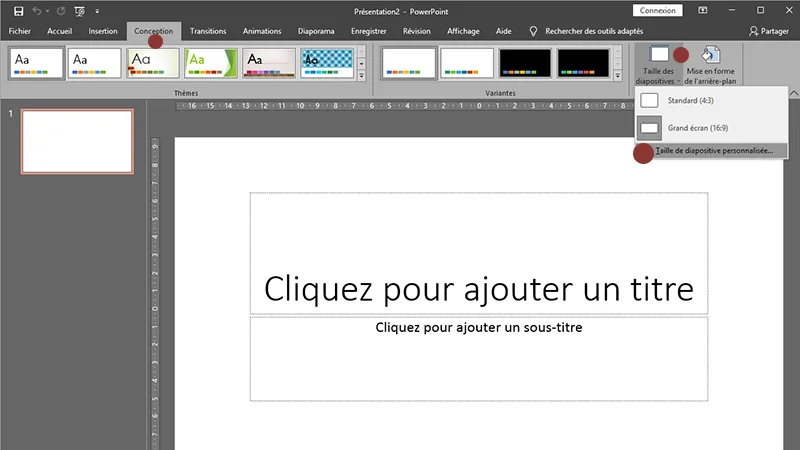
Vous pouvez choisir les dimensions appropriées pour votre carte de visite.
Bien que les dimensions courantes soient de 8,89 x 5,11 pouces (environ 22,6 x 13 cm), nous utiliserons des dimensions personnalisées ici (20 x 11,49 cm) afin d’être en haute résolution.
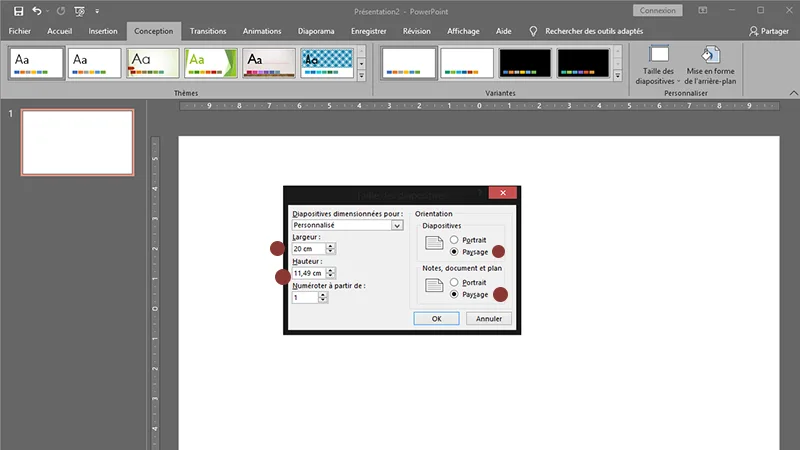
voir aussi : Modèles de Présentation Moderne
3. Changer l’arrière-plan
Pour changer l’arrière-plan, il vous suffit de suivre ces étapes :
- Menu conception.
- Onglet personnaliser.
- Mise en forme de l’arrière plan.
- Remplissage uni.
Cliquez sur les couleurs suggérées et choisissez parmi les couleurs suggérées ou saisissez un code couleur.
4. Rédaction du texte :

Cliquez sur le menu “Insértion” - puis “Zone de texte”. Sélectionnez l’endroit précis où vous souhaitez écrire.
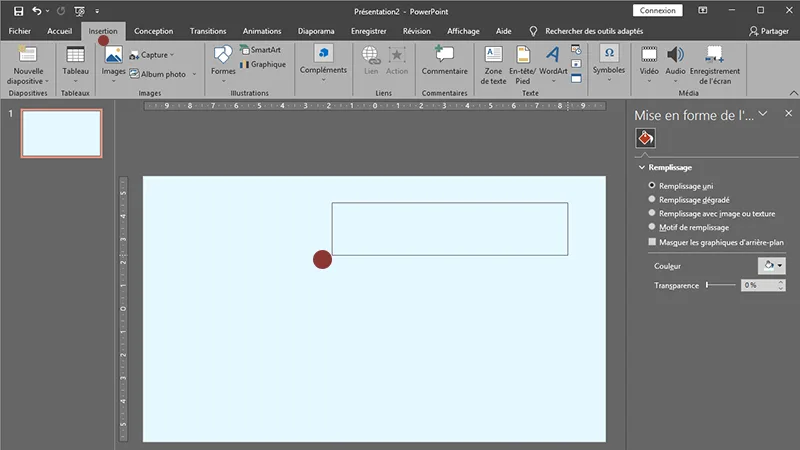
Répétez cette opération de manière récurrente jusqu’à ce que toutes les informations soient saisies, telles que :
- Nom de l’entreprise
- Nom complet
- Adresse
- Numéro de téléphone portable et fixe
- Adresse e-mail
- Site web
Définissez le texte (police, taille de police, couleur de la police).
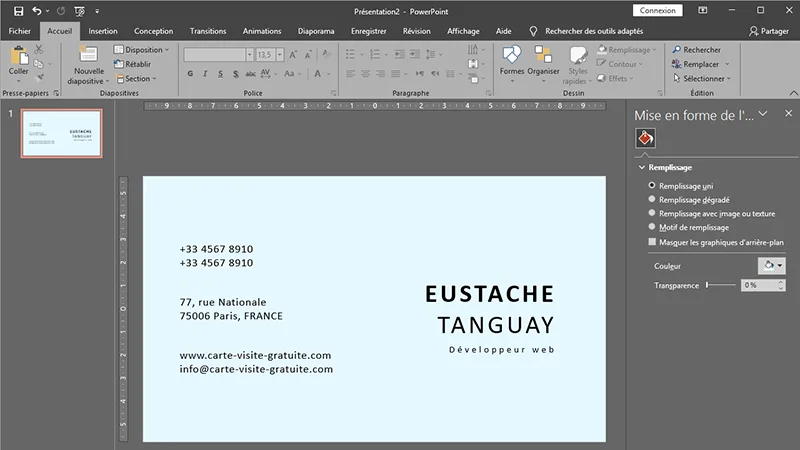
Note : Si vous disposez d’un logo, voici comment l’insérer :
Cliquez sur le menu - “Insértion” - “Images” - “Cet appareil”. Sélectionnez logo et ajustez-la à l’endroit approprié sur la carte de visite.
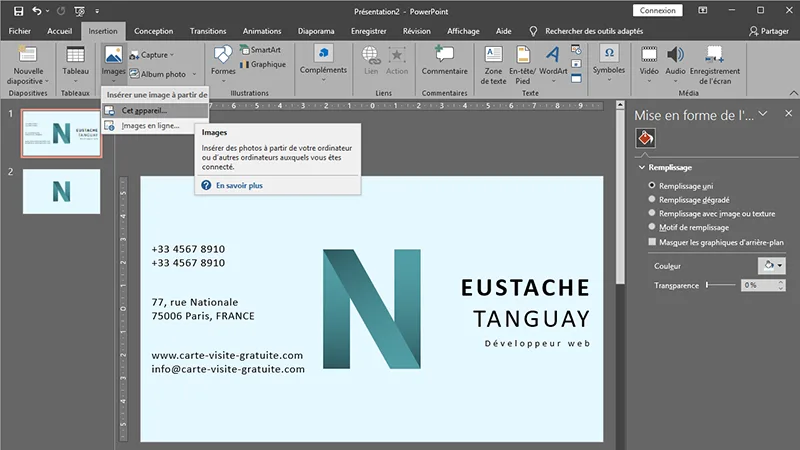
5. Exporter une carte de visite au format PDF
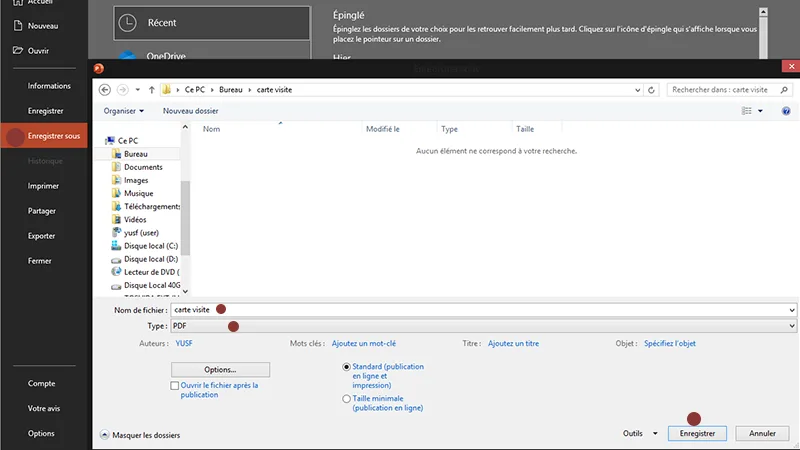
Allez dans le menu “fichier” - “Enregistrer sous” - Choisissez le format de fichier PDF.
Ensuite, entrez un nom de fichier et cliquez sur “Enregistrer”.
Partager l'article :